欢迎来到上海泉威教育培训学校官方网站!
| 文件类型:(.docx) |
|---|
| 文件大小:KB |
| 下载次数:1104 |
| 整理时间:2017-06-27 |
今天我们来学习UG ,先从启动软件,新建文件,打开现有文件等基本操作来进行。
我们可以通过使用开始菜单里的所有程序,桌面快捷方式等方式来打开。
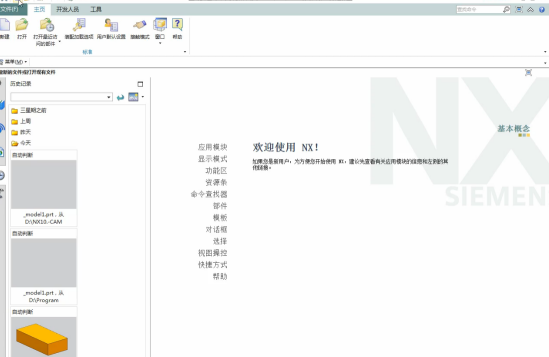
和我们CAD教程里说的一样,UG软件的新建方式也有多种,这里我就不再多做解释,如果有疑惑可以参考我们的CAD教程。
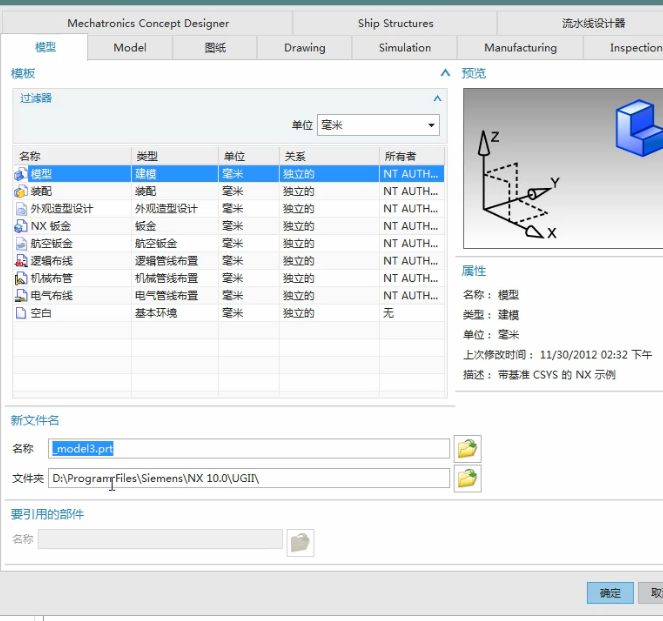
这里的新建也是有非常的选项哇,但是这些东西我们都不需要理会,只需要看到过滤器那右下方的单位是毫米就可以了,当然如果本身有要求是英寸的话这里也就将它改为英寸就可以了。
下面将名称以及文件夹改成自己的就好了。在UG10.0版本之后UG就已经支持中文了,所以命名就可以使用中文了,现在进入了软件之后我相信很多曾经使用过UG 的学员都是非常不习惯的,我们上海数控培训泉威的老师们也是这样的,所以这里应该怎么将界面更改成原来的样子呢?
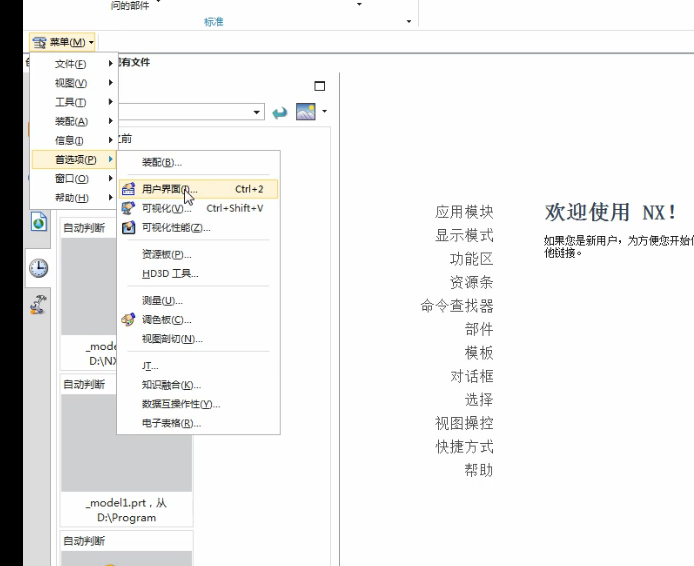
这里我们先将现在打开的文件给关闭(较下方的那个关闭),关闭之后进入这个页面选菜单下首选项里面的用户界面
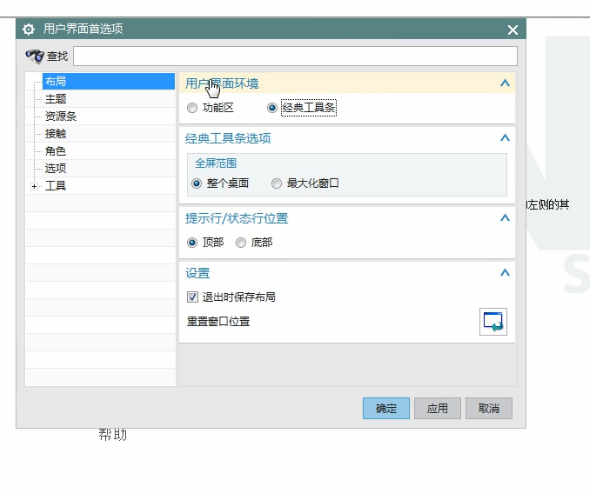
将功能区修改成经典工具条,而后选择主题里面的轻量级修改成经典。
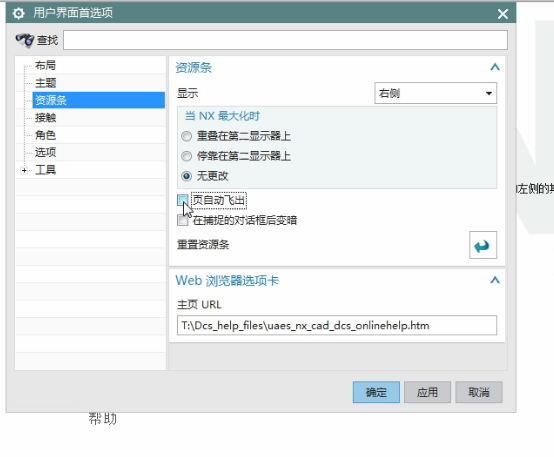
资源条的话这里我们按照我的习惯将资源条放置在右侧,页自动飞出关闭。而后我们点击应用就可以了,这时候我们就可以发现UG的界面已经变得和以前版本的UG一样了。
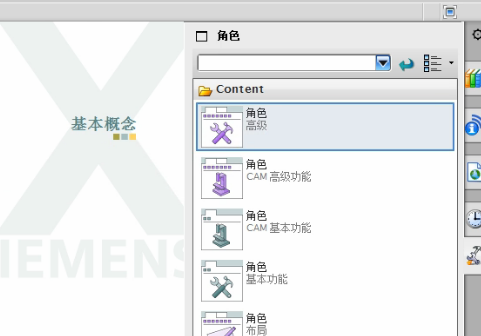
下面的话我们还需要修改一个角色,选中角色下content文件下的角色高级点击一下就可以完成了。
我们关闭软件之后发现再次新建的时候就会重新回到一开始默认的文件夹下方,那我们应该如何设置才能永久的默认目录呢。
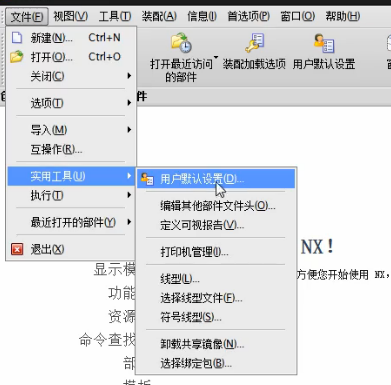
这时候我们可以选择文件下面实用工具里面的用户默认设置
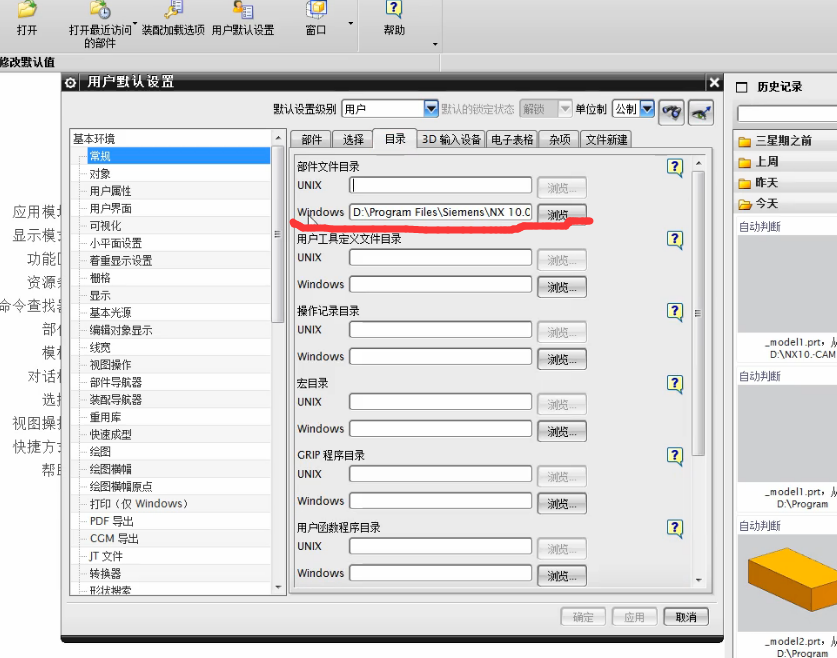
这时候我们修改划红线的修改成你想要保存的文件夹就可以了。当我们修改之后我们肯定需要重启软件才可以生效设置,我们关闭之后重新打开就可以了。
重启之后我们就可以发现再新建文件的时候就是已经我们自己设置好的文件夹了。最上面的分别显示了软件版本号,软件现在的界面,打开的文件名。